
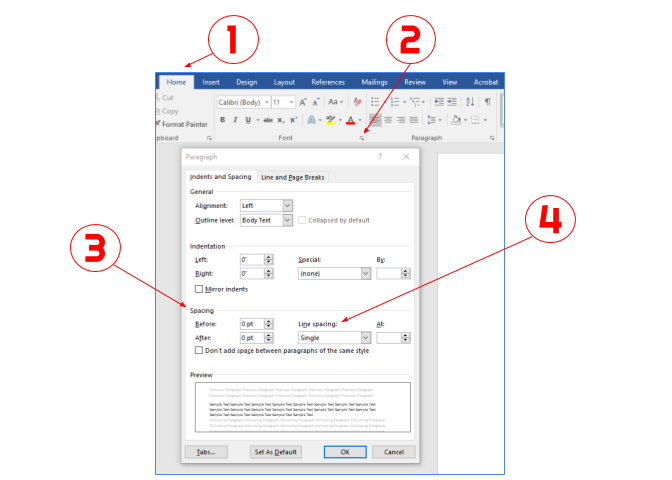
- #Change default line spacing scrivener windows how to
- #Change default line spacing scrivener windows mac osx
In the example below, I’ve set up an 5.5” x 8.25” trade paperback. In here, you can set your page sizes and margins, which will typically depend on instructions from your printing service. Choose the Page Settings tab on the left of the Compile dialog.Ĭlick on Page Setup, which will take you to your printer page settings.Ĭlick on Paper Size, then, to create your own custom print size, click Manage Custom Sizes. I also tend to compile front and back matter files “As-Is” (4), because they often contain images or other text whose formatting I don’t want Scrivener to override.īefore formatting anything else, determine the print size of your book. When compiling, use the checkboxes in the file list to make sure you add page breaks before chapter headings.
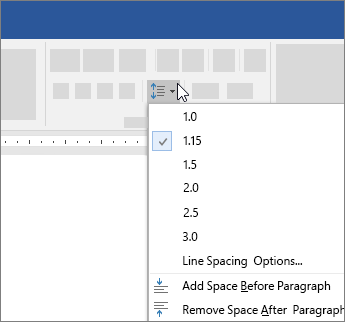
Otherwise, you can check the Add Front Matter checkbox (3) and select the correct folder for your edition. If you choose to include your front matter in your specific collection, you don’t need to do anything more here. I also filtered the included files by this collection (2), just to make sure I’ve got the paperback files only (this is useful in case you accidentally or intentionally select the whole Binder above in 1).
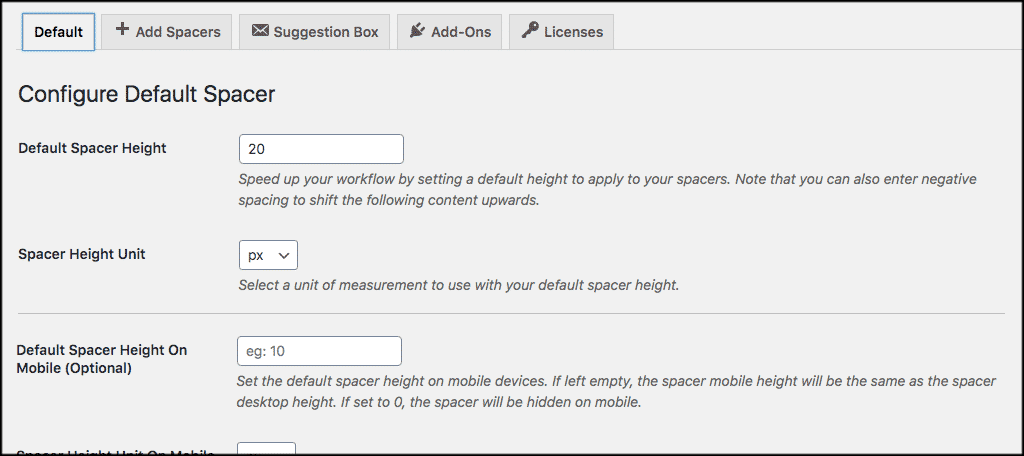
In the picture below, I selected the Paperback 5.5x8.5 collection as the list of files to include (1). It can look intimidating at first glance but let’s start with the Contents tab. The Compile Dialog is where the meat of your formatting gets done. To add a document to a collection, simply select it in the Binder, CTRL- or right-click on it, and choose Add To Collection. Here, I’ve created a collection for each of my Kindle, Epub and Paperback editions. Simply click the + button to add a new collection. You can find collections above the Binder. Scrivener’s Collections feature lets you create groups of documents called collections, and assign the same document to different collections. You don’t, however, need to duplicate each document in your manuscript for each edition. Within each folder, I’ve added files specific to the edition in question. In the examples below, I’ve created folders for ePub, Print, and Kindle editions. I usually place my back matter folder beneath the main manuscript folder, whereas Scrivener’s manuscript format template provides an existing folder for front matter. In the Binder, add folders for each edition. Each edition of your book may have different front and back matter, for example, to list different ISBNs or calls to action. The first thing to do is get organized (boring, but you’ll thank me for it later). Set Up Folders for Your Front And Back Matter
#Change default line spacing scrivener windows mac osx
( Note: this tutorial uses features available in the Mac OSX version of Scrivener. The focus here will be on print, because it’s typically trickier, but the same techniques can be used for ebooks. While not for the faint of heart, you can turn out a nicely formatted book for both print and digital entirely within Scrivener.
#Change default line spacing scrivener windows how to
By Katrina Archer, of the Indie Authors SeriesĪre you about to indie publish a book but can’t figure out how to get the formatting right? Do you already use Scrivener and don’t have the budget to shell out for a high end design app like InDesign or to splurge on Vellum? Then Scrivener’s Compile settings may be the solution for you.


 0 kommentar(er)
0 kommentar(er)
